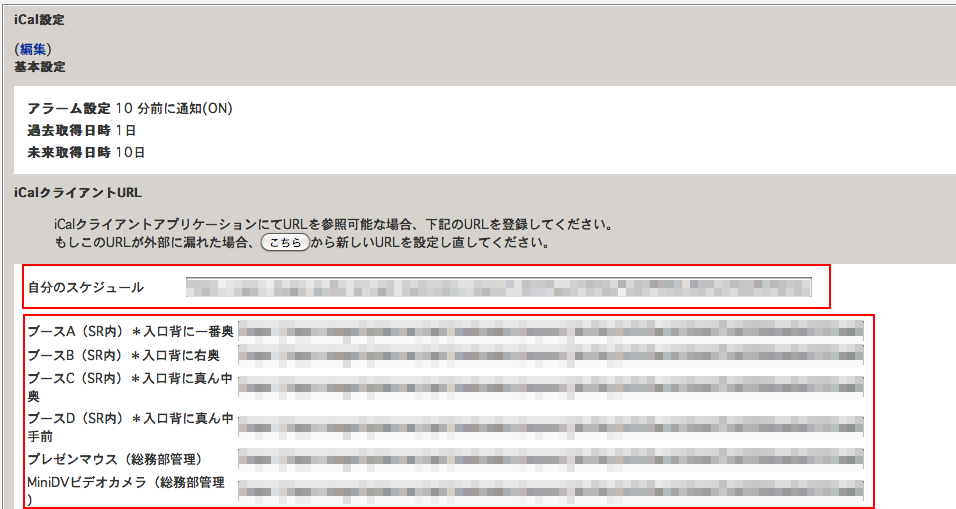【2011/02/04 追記】
日頃よりSaaS型グループウェア・MAGMAグループウェアをご利用いただき誠にありがとうございます。
下記の日程でバージョンアップ作業を実施いたします。
実施日程 : 2011/2/6(日)0:00~6:00
バージョンアップ作業中は本サービスをご利用いただけません。ご利用中のお客様にはご迷惑をおかけいたしますが、何卒ご理解のほどよろしくお願いいたします。
— バージョンアップ内容 —
<機能追加項目>
※機能名が変更されている場合は変更した機能名で読み替えてください。
- 社内報にリッチテキストエディタと重要記事機能を追加
- iPhoneやGoogleカレンダーとのスケジュール連携機能を追加
- 全ての画面に印刷用画面を表示する機能を追加
- パスワードのセキュリティ管理機能を追加
- ユーザー個別ごとにIP制限を設定できる機能を追加
- 内部ユーザー/外部ユーザー/グループのエクスポート機能を追加
- 電話メモ機能に作成した電話メモの閲覧機能と閲覧権限機能を追加【2011/02/04 追記】
- 全体設定画面内に各ユーザー情報の公開設定機能を追加【2011/02/04 追記】
<変更/修正項目>
- 報告書の定型フォーマットを携帯版MAGMAグループウェアからも利用出来るように変更
- 新規ユーザー登録時のデフォルト階級を「代表取締役」から「社員」に変更
- スケジュールを登録した本人はその登録したスケジュールに対して無条件に編集権限を持つ仕様に変更
- グループトップの「掲示板アイコン」と「全ての掲示板を見る」のリンク不具合を修正
- 外部ユーザーにニュースのタイトルが表示されてしまう不具合を修正
- 全体設定のグループ設定内のリンク不具合を修正
- ユーザーのCSV登録時にプライマリーグループ指定した$番号と同一の$番号を所属グループNoで指定するとエラーとなる不具合を修正
- 報告書に表を挿入した際に表が記事の最下部に反映されてしまう不具合を修正
- GoogleChromeブラウザにてスケジュール画面のミニカレンダーが反応しない不具合を修正 ※GoogleChromeは推奨ブラウザではありませんが、ご要望が多かったので対応させていただきました。
- 定型フォーマット部分のページング不具合を修正
- タイムカードのCSVエクスポートに外出と戻りの時間が反映されない不具合を修正
※全体設定はスーパーバイザー権限のユーザーのみアクセス可能な設定画面です。
大きな変更点は2点です。
・社内報にも報告書と同様のリッチテキストエディタを搭載
・重要な社内報をホーム画面のガジェットに表示する機能を追加
また、「重要記事」の項目がチェックされた記事は下記のようにホーム画面に重要記事として表示されます。
社内報の開示制限機能などを組み合わせることで特定の部署やユーザーに対して重要な情報を確実に知らせることができます。
なお、重要記事のホーム画面のガジェットでは、全文がリッチテキストのまま表示されるため、大きな画像や横に長いデザインの場合は、レイアウトが崩れてしまいます。
また、長文の場合であっても全文が表示されるため、短めの文章をお薦め致します。
iPhoneやGoogleカレンダーとのスケジュール連携機能を追加
MAGMAグループウェアのスケジュールデータを外部のスケジュールソフトに取り込めるようになります。
※現時点では一方通行(MAGMAグループウェアから外部サービスへの反映のみ)の反映のみ対応しています。外部のサービスで追加されたスケジュールはMAGMAグループウェア側には反映されません。MAGMAグループウェアの予定を登録したり編集したりする場合にはMAGMAグループウェア本体にアクセスをする必要があります。
スケジュールの取り込みにはiCalというフォーマットを利用します。まず全体設定でiCalを有効にしてから各ユーザーによる設定が必要です。
iCalの利用開始、iCalの発行方法、iPhoneへの取り込み方法、Googleカレンダーへの取り込み方法を順番にご紹介します。
<iCalの利用開始>
iCalを利用するためにはスーパーバイザー権限のあるユーザーによってiCalの利用がONにされている必要があります。
全体設定画面の左側一覧メニュー内から「各機能の詳細設定」を選択し、「iCalを利用する」にチェックを入れて「保存する」をクリックしてください。
各ユーザーの個人設定画面内にiCalの設定項目が表示されるようになります。
<iCal(スケジュール取り込み用URL)の発行>
事前に全体設定画面にて、iCal機能をオンにしていただいた上で、個人設定をしていただきます。
個人設定のiCal設定を選択し、下記の項目を設定してください。
アラート:通知を表示するかどうかの設定です。ONにするとiPhoneの画面に予定を伝える通知メッセージが表示されます。
時間:通知メッセージを表示するタイミングを設定します。
過去取得分:過去何日分までのスケジュールを取得するかを設定します。(日数が少ないほど反映速度は早くなります。)
未来取得分:未来何日分までのスケジュールを取得するかを設定します。(日数が少ないほど反映の速度は早くなります。)
「保存」をクリックし、続いて「こちらから遷移して下さい。」をクリックしてください。
取り込み用のURLが発行されます。「自分のスケジュール」の欄のURLをコピーしてください。
設備も同様にiCalによって設定が可能です。(↑図の下部の赤枠のURLを利用します)
他のユーザーのiCalは、メンバーリストのカレンダータブからiCalを取得することが出来ます。
【注意】iCalのURLはユーザー認証情報を含む重要なURLです。外部に漏れた場合はすぐにiCalクライアントURLの項目からURLを再発行してください。再発行をしたタイミングでこれまでのURLは無効になります(再度各種サービス側での設定が必要になります)。
次に、スケジュールを表示するサービス側でこのURLからスケジュールを取得する設定を行う必要があります。
<iPhoneのカレンダーアプリに取り込む>
「設定」 → 「メール/連絡先/カレンダー」 → 「アカウントを追加」 → 「その他」 → 「照会するカレンダーを追加」でiCalの設定画面を開きます。「サーバ」という項目にMAGMAグループウェアで発行したURLをペーストし、「次へ」をタップしてください。 ※エラー画面が表示された場合は「続ける」をタップしてください。
ユーザー名、パスワードを入力する欄が表示されますが、入力せずにそのまま右上の「保存」をタップしてください。
設定画面を閉じ、カレンダーアプリを起動して左上の「カレンダー」をタップしてください。
「照会」の欄にあるMAGMAグループウェアのスケジュールをタップしチェックをつけて「完了」をタップしてください。
カレンダーアプリ内にMAGMAグループウェアのスケジュールが反映されます。設定後はカレンダーアプリを起動したタイミングでMAGMAグループウェアで変更があったスケジュールなどが自動的に取り込まれます。
<Googleカレンダーに取り込む>
左側のメニューの「他のカレンダー」の「追加▼」をクリックし、「URLで追加」をクリックします。MAGMAグループウェアで発行されたURLを貼り付けて「カレンダーに追加」をクリックします。
【注意】カレンダーを公開するとインターネット上にスケジュールが公開されてしまいますので、「カレンダーを一般公開しますか?」にチェックはつけないでください。
<Androidのカレンダーアプリに取り込む>
AndroidのカレンダーアプリをGoogleアカウントのカレンダー機能に取り込みをしている場合は上記の<Googleカレンダーに取り込む>でMAGMAグループウェアを取り込んだアカウントをAndroidに設定することでAndroidカレンダーにスケジュールが反映されます。
■カレンダー連携イメージ
MAGMAグループウェア -iCalで取り込み→ Googleカレンダー ←設定して同期→ Android端末
GoogleカレンダーのAndroid端末への設定方法は各端末の説明書をご覧ください。
全ての画面の左下に「印刷画面」というリンクが設置されました。
このリンクをクリックするとヘッダーとフッターが表示されないシンプルな印刷用画面が新規ウィンドウで立ち上がります。
スケジュールや報告書の印刷などにご利用ください。
全体設定からパスワードのセキュリティ設定が可能になりました。
全体設定画面の左側メニュー一覧の「パスワード管理」から設定が可能です。
設定が可能な項目は下記となります。
初回ログイン:MAGMAグループウェア導入時に管理者が一括でパスワードを設定した際などに、各ユーザーが最初のログイン時に任意のパスワードを設定してもらうための設定項目です。
パスワード有効期間:有効期間を過ぎた場合、パスワードを変更しないとMAGMAグループウェアにログインできなくなります。
パスワード保存世代:パスワード再設定時に過去のパスワードをどこまで利用出来るかの設定です。例えば「1世代」に設定した場合は前回利用したパスワードのみ利用が禁止されます。
パスワード文字数:パスワードの最小文字数と最大文字数を設定できます。
パスワードに必須の文字の種類:アルファベットの大文字、小文字、数字や記号など、パスワードに含めなければならない文字の設定ができます。
各社様のセキュリティポリシーに合わせて設定を変更してご利用ください。
全体的にはIP制限を適用し、営業のメンバーや社外からアクセスする必要のある特定のユーザーにのみ外部からのアクセスを許可する、という設定が可能になります。
手順としては、
1.IP制限を設定する
2.IP制限から除外するユーザーを個別に設定する
という流れになります。以下にしたがって設定をしてください。
1-1.
全体設定画面の左側メニュー一覧の「アクセスIP制限」を開き、「適用するが、一部のユーザーは除外する」を選択してください。1-2.
アクセスを許可するIPを登録してください(ここで登録されたIP以外からのアクセスは遮断されます)。2-1.
全体設定画面の左側メニュー一覧の「内部ユーザーの設定」または「外部ユーザーの設定」を開き、IP制限を解除したいユーザーの「編集」をクリックします。2-2.
IPアクセス制限項目の「除外する」にチェックを入れて「保存する」をクリックします。2-3.
IP制限を解除したいユーザーを複数設定する場合は2-1、2-2の作業を繰り返します。
※補足:IP制限が解除されていないユーザーについては1-2で設定されたIPアドレスからしかアクセスができなくなります。
各社様のセキュリティポリシーに合わせて設定を変更してご利用ください。
内部ユーザー/外部ユーザー/グループのエクスポート機能を追加
内部ユーザー/外部ユーザー/グループをエクスポートする機能を追加しました。全体設定画面の左側メニュー一覧の「エクスポート/インポート」メニュー以下から選択が可能です。
エクスポートされたCSVファイルを編集し、インポートすることでユーザー情報の一括変更が可能です。
【参考】パスワードデータの取り扱いについて
パスワードのデータはエクスポートファイルに記載されませんが、ファイル内にパスワード欄は用意されています。エクスポートされたCSVファイルを編集しインポートする際には下記の操作が可能です。・新規にユーザーを作成してインポートする際にはパスワード欄の入力が必須となります。 ※パスワードを設定せずにユーザーを新規作成することはできません。
・既存ユーザーのパスワード欄に文字列を入力してインポートするとパスワードが上書きされます。 ※既存ユーザーのパスワード欄を空欄のままインポートした場合にはパスワードは変更されません。
作成した電話メモの閲覧機能と他人の電話メモの閲覧権限機能を追加
自分が過去に作成した電話メモを「作成した電話メモ一覧」から確認できます。
自分が残した電話メモを相手がちゃんと確認をしたかどうかも、この画面から確認できます。
また、電話メモの閲覧権限を設定できるようになります。
全体設定の「各機能の詳細設定」内の「他人の電話メモを閲覧する」にチェックを入れると他人の電話メモも閲覧できる状態になります。
個人設定のみで設定可能だったら各ユーザー情報に関する公開設定機能を全体設定からも設定できるようになります。
全体設定画面内の「内部ユーザー設定」から各ユーザーの画面に入っていただくと「公開範囲」の設定項目が追加されています。
各項目について、
全ユーザー:内部ユーザー、外部ユーザーに公開
内部ユーザー:内部ユーザーのみに公開
非公開:自分のみ閲覧可能
の3段階でプロフィール情報の閲覧権限を設定できます。
【ヒント】携帯メールやPCメールを「非公開」に設定していても各種通知メールは受け取ることができます。
今回のバージョンアップ内容は以上になります。
引き続きMAGMAグループウェアをよろしくお願いいたします。